[day30]三十天鐵人賽的自我反省與檢討!以及賽程未完待續....
### 今天是第三十天的鐵人賽發文,也是2016年的最後一天....
2016年的最後一天,在今年結束前有什麼遺憾的事,應該就是沒有在2016年準時寫完文章了......
------
來說說這個比賽:
當初看到鐵人賽其實是無心看到的....
有天在FaceBook上看到我師父回覆他朋友的訊息中在討論這個比賽~
當時剛好今年從電子業轉行到資訊業,而且做了一個全新的職業「F2E」,自己有好多不懂的地方,也學了很多新東西,在公司做了案子....
像是剛入門學習的jQuery到Javascript、後端語言 PHP、資料庫MySQL、自己學WebApp、自己學架站、架設Wordpress、架設opencart等等到虛擬主機的運作、了解網段&網域等等真的多到數不清....
人生中今年2016年真的是我最充實的一年,也是我人生中終於找到目標的一年!
去年,我一度因為心情焦慮、低落、沒有自信而不敢去工作(背後當然是有些原因讓我陷入低潮),還記得那些不敢工作的日子裡我去早餐店打工賺生活費,做了一兩個月又覺得心情很痛苦,那時心情真的很難受,覺得我一輩子就這樣畏畏縮縮過著逃避生活的生活下去嗎....
直到:
我的男友一直在背後撐著我,但是撐久了總是會累我自己也明白,我的男友鼓勵我走出來,去上課學個技能....於是我想到我大學時一度對網頁有興趣,於是去職訓局的就業網看到了資策會開設的「多媒體互動式網頁就業養成班」而跑去上,中間當然也有很多困難要克服,例如沒有錢去去上課(10萬元)、心情低落的情形下等
但這些都很感謝在我背後默默支持我的男友、很感謝無私借我錢去資策會上課的男友媽媽、很感謝我的媽媽沒有要求我的人生要有多大的成就....
上課後很感謝教導我的老師們無私的傾囊相授、很感謝我的師傅AMOS李建杭老師說了一些話鼓勵我們、還有一些願意聽我說話的人、我上課的夥伴等等讓我終於振作了起來.....
所以看到這次的鐵人賽,我想要挑戰自己的意志力證明自己所學習的、我想給我的老師看學習的回饋、最重要是把這一年學習的技能給紀錄在有意義的挑戰上!
很遺憾是雖然我30天的發文完賽了,但我沒有達到我給我自己的目標....
反省與檢討:
這次在挑戰鐵人賽的過程中,我了解到了我的弱點在哪、自己在哪方面必須在多再努力....
像是這次的挑戰我也發現了平時自以為懂得CSS、切版、Bootstrap格線,真正在實作了才知道和想像的不同,實作了才知道哪裡的觀念其實自己是不懂的、模糊的....
也可能因為平時在工作上碰觸程式的時間比較多,在撰寫上已經知道要怎麼去排解問題,所以小看了最基本的基本功,導致這次寫技術文時「知道怎麼寫、但解釋不出來為什麼」或者是「實作的和想像的不一樣」...還有我最弱的視覺設計等...
關於感謝:
因為這是終於找到的人生方向,也是我有興趣與熱情的事情「Coding」!
我會好好的反省這次的不足之處並加以練習!也謝謝iT邦幫忙提供這次比賽的機會,謝謝平時來看我文章的前輩、大大們Ivan Wei、虎虎等等...(小財神辛苦了~)
還有在上面鼓勵我的邦友們,謝謝你們^^
這次是一個很好的經驗,讓我看到我不足的地方還有可以一起加油的地方,謝謝鐵人賽!
在此雖然2016沒達到我的目標與鐵人賽的精神留下遺憾.....
但2017年緊接著來了,也期許明年的我此時此刻能夠驕傲的說「我完成了挑戰!」
&人生的coding之路永無止境~
今天發完文後,前面沒達到我心中目標的文章不會在此停住!
就算再寫5篇、10篇、寫到我目標達到為止.....
------
文後-
謝謝大家今年的指導,小妹在此祝大家2017年新年快樂!
-同步連載於"iT邦幫忙"鐵人賽活動系列文章[ 著作權為 Ying-chi Tzeng所有,轉載請告知~]
2016年的最後一天,在今年結束前有什麼遺憾的事,應該就是沒有在2016年準時寫完文章了......
------
來說說這個比賽:
當初看到鐵人賽其實是無心看到的....
有天在FaceBook上看到我師父回覆他朋友的訊息中在討論這個比賽~
當時剛好今年從電子業轉行到資訊業,而且做了一個全新的職業「F2E」,自己有好多不懂的地方,也學了很多新東西,在公司做了案子....
像是剛入門學習的jQuery到Javascript、後端語言 PHP、資料庫MySQL、自己學WebApp、自己學架站、架設Wordpress、架設opencart等等到虛擬主機的運作、了解網段&網域等等真的多到數不清....
人生中今年2016年真的是我最充實的一年,也是我人生中終於找到目標的一年!
去年,我一度因為心情焦慮、低落、沒有自信而不敢去工作(背後當然是有些原因讓我陷入低潮),還記得那些不敢工作的日子裡我去早餐店打工賺生活費,做了一兩個月又覺得心情很痛苦,那時心情真的很難受,覺得我一輩子就這樣畏畏縮縮過著逃避生活的生活下去嗎....
直到:
我的男友一直在背後撐著我,但是撐久了總是會累我自己也明白,我的男友鼓勵我走出來,去上課學個技能....於是我想到我大學時一度對網頁有興趣,於是去職訓局的就業網看到了資策會開設的「多媒體互動式網頁就業養成班」而跑去上,中間當然也有很多困難要克服,例如沒有錢去去上課(10萬元)、心情低落的情形下等
但這些都很感謝在我背後默默支持我的男友、很感謝無私借我錢去資策會上課的男友媽媽、很感謝我的媽媽沒有要求我的人生要有多大的成就....
上課後很感謝教導我的老師們無私的傾囊相授、很感謝我的師傅AMOS李建杭老師說了一些話鼓勵我們、還有一些願意聽我說話的人、我上課的夥伴等等讓我終於振作了起來.....
所以看到這次的鐵人賽,我想要挑戰自己的意志力證明自己所學習的、我想給我的老師看學習的回饋、最重要是把這一年學習的技能給紀錄在有意義的挑戰上!
很遺憾是雖然我30天的發文完賽了,但我沒有達到我給我自己的目標....
反省與檢討:
這次在挑戰鐵人賽的過程中,我了解到了我的弱點在哪、自己在哪方面必須在多再努力....
像是這次的挑戰我也發現了平時自以為懂得CSS、切版、Bootstrap格線,真正在實作了才知道和想像的不同,實作了才知道哪裡的觀念其實自己是不懂的、模糊的....
也可能因為平時在工作上碰觸程式的時間比較多,在撰寫上已經知道要怎麼去排解問題,所以小看了最基本的基本功,導致這次寫技術文時「知道怎麼寫、但解釋不出來為什麼」或者是「實作的和想像的不一樣」...還有我最弱的視覺設計等...
關於感謝:
因為這是終於找到的人生方向,也是我有興趣與熱情的事情「Coding」!
我會好好的反省這次的不足之處並加以練習!也謝謝iT邦幫忙提供這次比賽的機會,謝謝平時來看我文章的前輩、大大們Ivan Wei、虎虎等等...(小財神辛苦了~)
還有在上面鼓勵我的邦友們,謝謝你們^^
這次是一個很好的經驗,讓我看到我不足的地方還有可以一起加油的地方,謝謝鐵人賽!
在此雖然2016沒達到我的目標與鐵人賽的精神留下遺憾.....
但2017年緊接著來了,也期許明年的我此時此刻能夠驕傲的說「我完成了挑戰!」
&人生的coding之路永無止境~
今天發完文後,前面沒達到我心中目標的文章不會在此停住!
就算再寫5篇、10篇、寫到我目標達到為止.....
------
文後-
謝謝大家今年的指導,小妹在此祝大家2017年新年快樂!
-同步連載於"iT邦幫忙"鐵人賽活動系列文章[ 著作權為 Ying-chi Tzeng所有,轉載請告知~]
























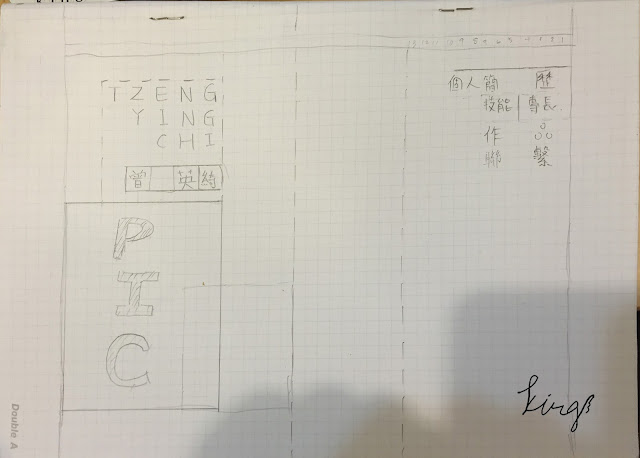
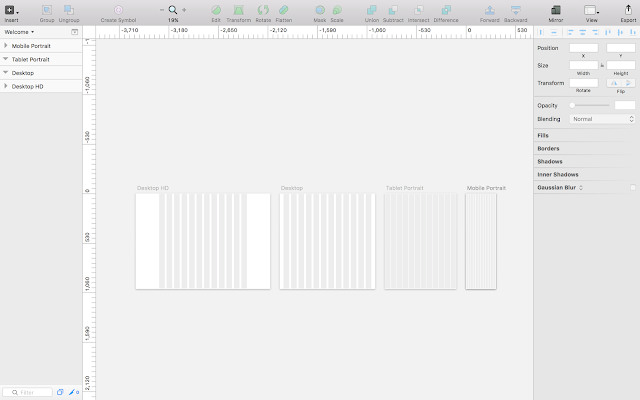
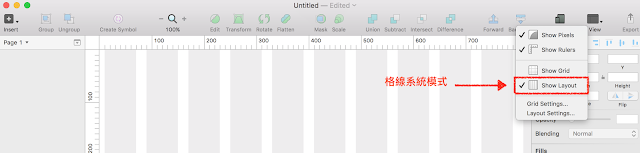
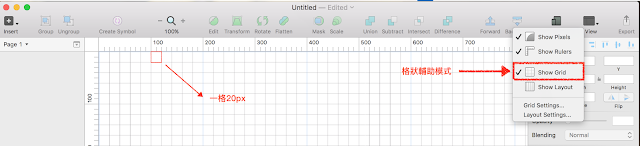
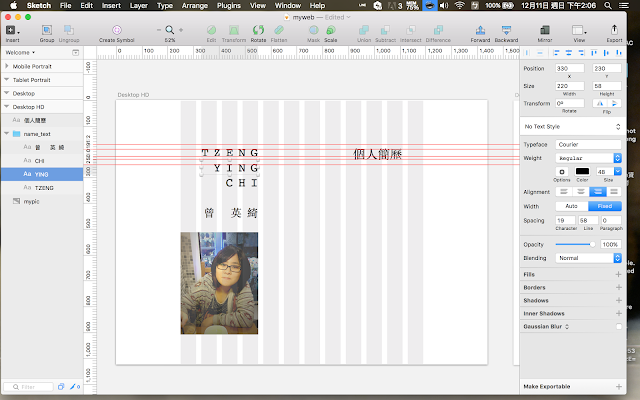
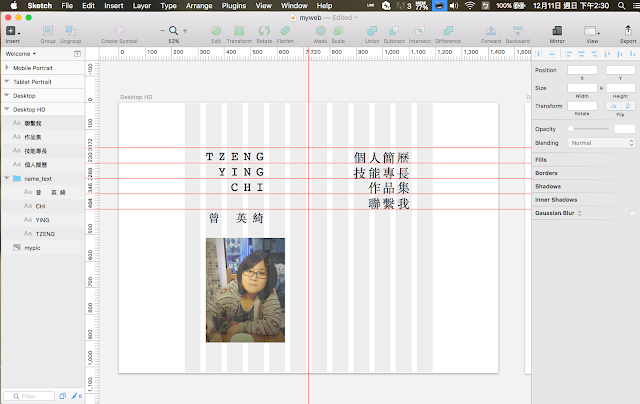
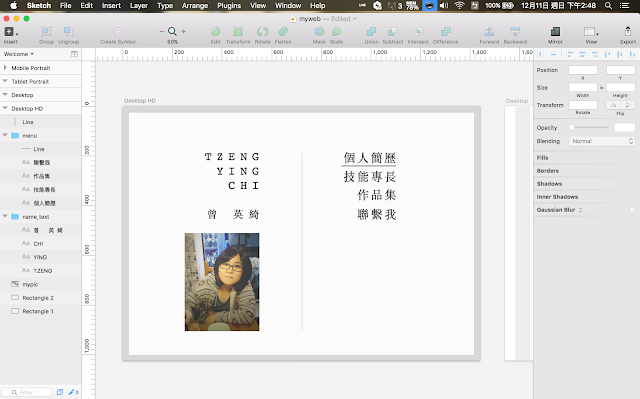
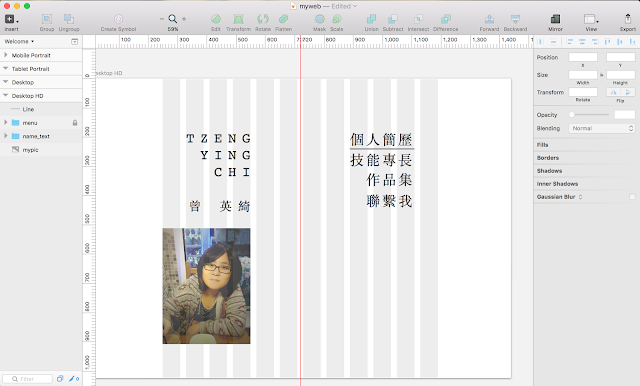

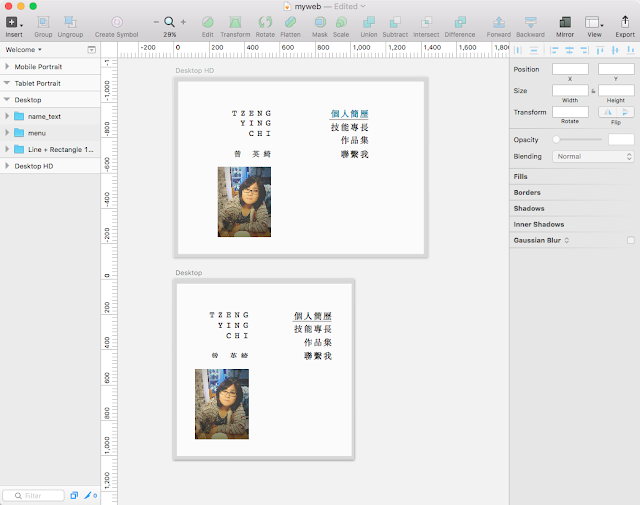
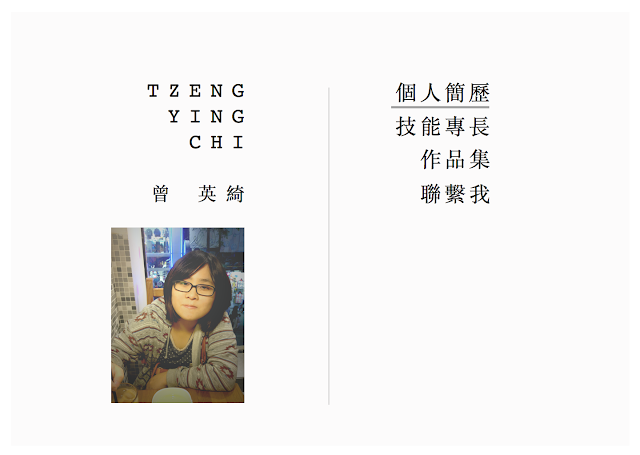
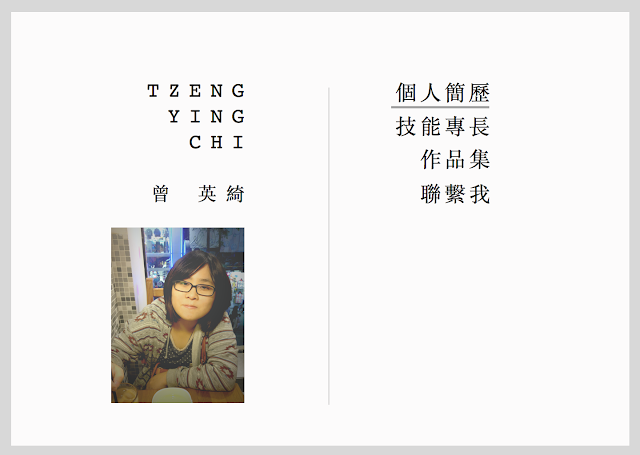

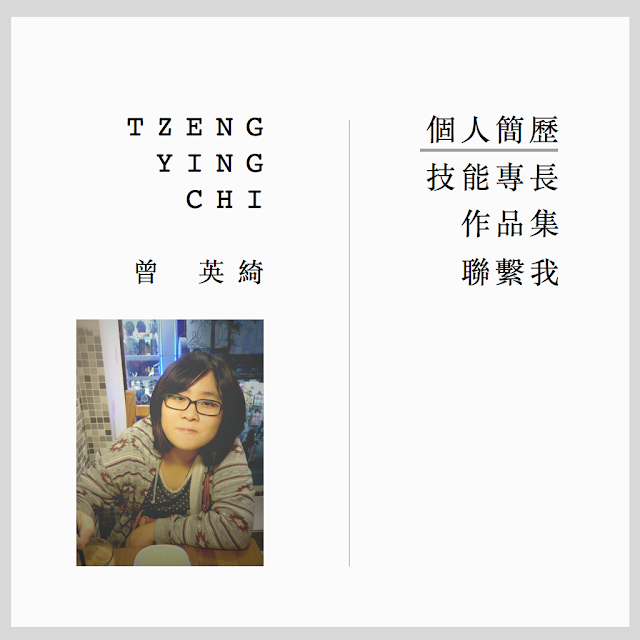








 若你有申請自己的網址名稱的話,請勾選第一項
若你有申請自己的網址名稱的話,請勾選第一項





