[2019鐵人賽] - 3.筆記IoT初練習-環境安裝&基礎Arduino開發版測試
進入正題吧!讓我們動起來!
上兩篇很無聊的介紹一下之後 ,要來實際的碰實體版啦!動起來┌|◎o◎|┘
這篇要帶大家測試自己的板子有沒有問題,以及介紹燒錄的方式所需要的材料有
這篇要帶大家測試自己的板子有沒有問題,以及介紹燒錄的方式所需要的材料有
硬體部分
> Arduino Uno 一片
> USB TypeB 線材一條
> LED燈 隨便來一顆(也可以不用,用內建的LED也可以)
先帶大家看成功的結果
 |
| 成功的話,板子的第13隻腳 LED 會閃爍~ |
第一步:燒錄範例程式,檢查板子好壞
首先準備好硬體後,我們要先檢查拿到的板子到底是不是正常可以運作的~
電子產品有千百種不能work的理由,像是電路板破裂線路斷掉等等,因為這種電路板有時候不像肉眼看到的線路走向,有一些板子可能是三層版、四層版線路會layout在裡面,我們拿到硬體產品時,一定要先測試一下基本功能到底正不正常,才不會辛苦寫好程式,卻不會動又找不出原因,浪費很多時間!
先燒錄基本的閃爍程式就好,
1.使用Arduino IDE
> 下載連結:https://www.arduino.cc/en/Main/Software
這個是Arduino官方所出的IDE,可以編輯程式也可以透過IDE燒錄軟體。
要特別注意是Arduino IDE只能用來撰寫Arduino的原生程式,以我的主題來說的話(JS),這個IDE就只能當燒錄器來使用了....
介面就像這樣
以前我在玩Arduino的時候,都是用這個IDE在編輯與燒錄的,這個IDE需要下載才能使用,直到最近才發現有Web線上版,功能和下載版是一樣的,後來我筆電也不下載了,直接用下面我要介紹的Web線上版就好了~
2.使用Arduino Web Editor
> 線上連結:https://create.arduino.cc/editor
只能說真的進步的好快啊~ ( ´Д`)y━・~~
以前都還要下載軟體、設定等等繁瑣的程序,現在居然推出線上編輯了!真的是對開發者來說便利很多啊~
我們要使用第二種方式,也就是Web Editor來線上燒錄!
進行燒錄測試
Step1:到剛剛的連結處 https://create.arduino.cc/editor
點選「online tools」→「ARDUINO WEB EDITOR」
Step 2:
一開始會要求你登入或是新建帳號,也可以用google帳號直接註冊!
以後就可以在線上儲存專案,這邊我是直接使用google帳號,任君喜好即可~
→ 註冊/登入完後即可進入下一步驟 GOGO~ (ง๑ •̀_•́)ง
Step 3:
登入進入編輯介面後會偵測有沒有安裝連線外掛,如果沒有的話照著他的指示安裝即可,這邊也沒有什麼問題~
→ 尚未安裝連線外掛的人,可以接著看下面的流程~٩(•ิ˓̭ •ิ )ง
→ 等待Loding~ ( ´Д`)y━・~~
→ 檔案解壓縮之後,就一直按 下一步 就好了~
→ 安裝終於完成啦~ヽ(́◕◞౪◟◕‵)ノ
→ 按Next進入編輯頁面~
這個就是我們用來編輯&燒錄的頁面,網頁版的介面和下載IDE的介面差不多,我們要使用這個網頁來燒錄Arduino!
Step 5:燒錄Blink範例
測試版子基本燒錄功能正不正常,首先點擊左側選單「Example」 →選擇Built In裡的「Blink」範例,點選之後會在編輯區出現內建的Sample程式碼→按下編輯區上面的「Upload」 燒錄到開發版~
1.編譯檢查看看程式有沒有錯誤
2.檢查Arduino連接狀態
3.都沒有錯的情況下才會進行燒錄動作喔~
Step 6:燒錄成功!
如果以上都沒有問題的話,燒錄成功會出現「Success:Saved on your online Sketchbook and done uploading Blink」代表「Blink」程式燒錄成功!
Arduino開發版會即時呈現程式的內容喔!
可以看到板子第13腳的內建LED一秒閃爍一次,就代表以上都沒問題成功囉~
(灑花。:.゚ヽ(*´∀`)ノ゚.:。
恭喜完成你人生中第一個電子產品了XD
雖然說這些步驟比較無聊,但是都是之後檢測硬體好壞的基礎!
做好之後我們就可以邁向自造玩具的夢想前進!(๑•̀ㅂ•́)و✧







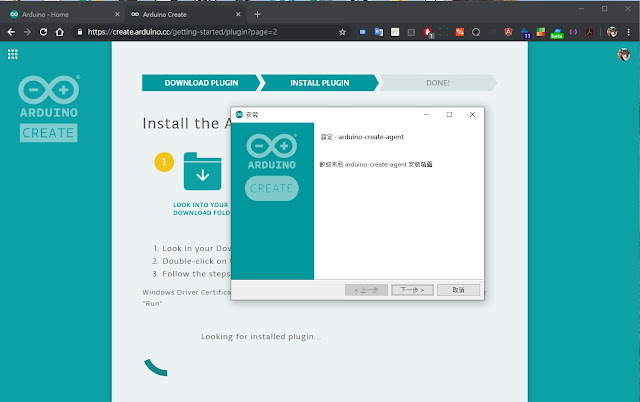







0 留言:
張貼留言